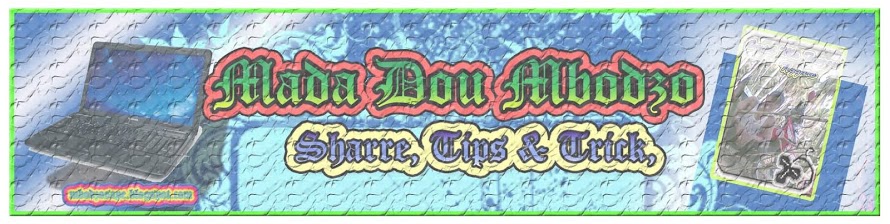Buat para sobat yang hoby bangat sama yang namanya hotspotan bareng ma temennya, kayaknya ini pass bangat, boss,,,. Hehe,,,. Pada postingan kali ini kita akan mencoba membahas tntang dan bagaimana cara membuat Wi-Fi sendri. Yang dimana kita bisa memanfaatkan hanya satu unit komputer/Laptop atau semacamnnya yang menggunakan OS Windows7 sebagai induk(Hehe,,. Kayak Ayam aja punya induk). Didalam membut Wi-Fi pribadi ini kita membutuhkan software pendukung agar bisa mengubungkan antara komputer yang satu dengan komputer yang lainnya. Software tersebut adalah
Connectifity jadi kita tidak perlu merogoh kantong untuk membeli Wireless router atau semacamnya agar bisa memasang jaringan Wi-Fi. Karena Connectifity itu sendiri merupakan aplikasi sederhana yang menggantikan fungsi Wireless router. Dengan
aplikasi ini, Anda bisa sharing koneksi internet Anda baik menggunakan jaringan LAN, modem GSM /
CDMA atau bahkan jaringan Wi-Fi lainnya. Cukup aktifkan aplikasi Connectifity ini, selanjutnya teman atau
kerabat Anda akan dapat konek langsung ke jaringan Wi-Fi Anda seperti terhubung dengan jaringan Wi-Fi
pada umumnya. Agar lebih aman, Anda bisa memasang password yang sudah dienkripsi dengan WPA2.
Untuk memulai pembuatan Wi-Fi pribadi ini para sobat terebih dahulu men-dowload aplikasi
Connectifity versi 2.2.0 Disini.
Setelah itu kita akan coba menginstal aplikasi Connectifity ini di komputer ataupun laptop Anda yang
sudah menggunakan sistem operasi Windows 7. Klik langsung pada aplikasi Connectifity yang sudah kita
download tadi, lalu akan muncul Window installer seperti ini. Anda harus mengklik tombol 'I Agree' untuk
melanjutkan instalasi.
Pada bagian ini, Anda boleh centang bagian Install RealPlayer kalau ingin menginstall aplikasi player
multimedia tersebut, tapi kalaupun tidak, jangan mencentang bagian itu. Untuk melanjutkan instalasi, klik
'Install'.
Tunggu beberapa saat untuk menyelesaikan proses instalasi
Kalau sudah muncul notifikasi 'Would you like to install this device software?' jangan ragu untuk mengklik 'Install'.
Klik 'Finish' untuk menyelesaikan instalasi Connectifity. Dan Untuk melanjutkan konfigurasi jaringan Wi-Fi
pastikan Anda telah mencentang 'Run Connectifity' sebelum mengklik 'Finish'.
pada step berikutnya akan muncul jendela Welcome Screen seperti di bawah ini. Jangan lupa untuk mengklik
tombol 'Next'.
Kemudian, untuk mengkonfigurasi jaringan virtual Wi-Fi Anda, pertama-tama yang harus dilakukan adalah
mengetikkan Network Name atau nama dari jaringan Wi-Fi Anda nantinya. Bagian ini tidak boleh kosong
dan harus diisi dengan huruf tidak lebih dari 32 karakter.
Supaya jaringan Wi-Fi Anda tidak dapat diakses oleh orang yang tidak dikenal, jangan lupa untuk
mengisi bagian password, sehingga nantinya jaringan Wi-Fi pribadi Anda ini hanya bisa diakses oleh
orang atau kerabat yang sudah Anda beri aksesnya. Sebaiknya password diisi dengan 8 sampai 63 karakter agar tidak
mudah ditebak atau diakses oleh orang lain(yang tidak dikenal)
Selanjutnya kita akan masuk ke bagian pemilihan Shared Connection. Di bagian ini, Anda bisa memilih
apakah jaringan yang ingin Anda share sebagai jaringan virtual Anda asalnya dari LAN, modem GSM /
CDMA (di bagian screenshot tidak muncul pilihan, tapi kalau Anda sudah terhubung dengan modem maka
akan muncul di sini), atau jaringan Wi-Fi milik orang lain. Kalaupun Anda hanya ingin bermain game LAN,
tapi tidak punya jaringan LAN, Anda bisa memilih No Internet Sharing, sehingga Anda tidak share jaringan
Wi-Fi melainkan membuat LAN virtual. Rekomendasi pilihan Shared Connection tergantung dari jaringan
yang konek dengan komputer ataupun laptop Anda. Sebagai contoh : misalnya Anda terhubung dengan
jaringan LAN, maka pilihlah Local Area Connection.
Jika konfigurasi sudah komplit maka akan muncul seperti ini.
Di bagian taskbar Anda akan muncul icon baru, silahkan klik kanan pada icon tersebut, pilih
Options lalu pilih 'Always Show A-Hoc Mode' untuk memunculkan mode Ad-Hoc. kalau sudah akan
muncul seperti ini.
Klik satu kali lagi di icon Connectifity, untuk memunculkan jendela status jaringan Wi-Fi pribadi Anda.
Selamat, sekarang Anda sudah bisa punya jaringan virtual Wi-Fi pribadi, Bolehlaaah... Sharing-sharing
dengan kerabat Anda di rumah atau teman-teman Anda ketika berada di luar rumah.
Meskipun gak bisa beramal dengan uan atau harta setidaknya bisa beramal dengan membagi koneksi internet. Hehehe,,.
Saya rasa para sobat sudah pada ngerti. N saya cukupkan sampai disini,.
Selamat mencoba, dan semoga bermanfaat,,.
Baca selengkapnya Mada Dou Mbodzo
Connectifity jadi kita tidak perlu merogoh kantong untuk membeli Wireless router atau semacamnya agar bisa memasang jaringan Wi-Fi. Karena Connectifity itu sendiri merupakan aplikasi sederhana yang menggantikan fungsi Wireless router. Dengan
aplikasi ini, Anda bisa sharing koneksi internet Anda baik menggunakan jaringan LAN, modem GSM /
CDMA atau bahkan jaringan Wi-Fi lainnya. Cukup aktifkan aplikasi Connectifity ini, selanjutnya teman atau
kerabat Anda akan dapat konek langsung ke jaringan Wi-Fi Anda seperti terhubung dengan jaringan Wi-Fi
pada umumnya. Agar lebih aman, Anda bisa memasang password yang sudah dienkripsi dengan WPA2.
Untuk memulai pembuatan Wi-Fi pribadi ini para sobat terebih dahulu men-dowload aplikasi
Connectifity versi 2.2.0 Disini.
Setelah itu kita akan coba menginstal aplikasi Connectifity ini di komputer ataupun laptop Anda yang
sudah menggunakan sistem operasi Windows 7. Klik langsung pada aplikasi Connectifity yang sudah kita
download tadi, lalu akan muncul Window installer seperti ini. Anda harus mengklik tombol 'I Agree' untuk
melanjutkan instalasi.
Pada bagian ini, Anda boleh centang bagian Install RealPlayer kalau ingin menginstall aplikasi player
multimedia tersebut, tapi kalaupun tidak, jangan mencentang bagian itu. Untuk melanjutkan instalasi, klik
'Install'.
Tunggu beberapa saat untuk menyelesaikan proses instalasi
Kalau sudah muncul notifikasi 'Would you like to install this device software?' jangan ragu untuk mengklik 'Install'.
Klik 'Finish' untuk menyelesaikan instalasi Connectifity. Dan Untuk melanjutkan konfigurasi jaringan Wi-Fi
pastikan Anda telah mencentang 'Run Connectifity' sebelum mengklik 'Finish'.
pada step berikutnya akan muncul jendela Welcome Screen seperti di bawah ini. Jangan lupa untuk mengklik
tombol 'Next'.
Kemudian, untuk mengkonfigurasi jaringan virtual Wi-Fi Anda, pertama-tama yang harus dilakukan adalah
mengetikkan Network Name atau nama dari jaringan Wi-Fi Anda nantinya. Bagian ini tidak boleh kosong
dan harus diisi dengan huruf tidak lebih dari 32 karakter.
Supaya jaringan Wi-Fi Anda tidak dapat diakses oleh orang yang tidak dikenal, jangan lupa untuk
mengisi bagian password, sehingga nantinya jaringan Wi-Fi pribadi Anda ini hanya bisa diakses oleh
orang atau kerabat yang sudah Anda beri aksesnya. Sebaiknya password diisi dengan 8 sampai 63 karakter agar tidak
mudah ditebak atau diakses oleh orang lain(yang tidak dikenal)
Selanjutnya kita akan masuk ke bagian pemilihan Shared Connection. Di bagian ini, Anda bisa memilih
apakah jaringan yang ingin Anda share sebagai jaringan virtual Anda asalnya dari LAN, modem GSM /
CDMA (di bagian screenshot tidak muncul pilihan, tapi kalau Anda sudah terhubung dengan modem maka
akan muncul di sini), atau jaringan Wi-Fi milik orang lain. Kalaupun Anda hanya ingin bermain game LAN,
tapi tidak punya jaringan LAN, Anda bisa memilih No Internet Sharing, sehingga Anda tidak share jaringan
Wi-Fi melainkan membuat LAN virtual. Rekomendasi pilihan Shared Connection tergantung dari jaringan
yang konek dengan komputer ataupun laptop Anda. Sebagai contoh : misalnya Anda terhubung dengan
jaringan LAN, maka pilihlah Local Area Connection.
Jika konfigurasi sudah komplit maka akan muncul seperti ini.
Di bagian taskbar Anda akan muncul icon baru, silahkan klik kanan pada icon tersebut, pilih
Options lalu pilih 'Always Show A-Hoc Mode' untuk memunculkan mode Ad-Hoc. kalau sudah akan
muncul seperti ini.
Klik satu kali lagi di icon Connectifity, untuk memunculkan jendela status jaringan Wi-Fi pribadi Anda.
Selamat, sekarang Anda sudah bisa punya jaringan virtual Wi-Fi pribadi, Bolehlaaah... Sharing-sharing
dengan kerabat Anda di rumah atau teman-teman Anda ketika berada di luar rumah.
Meskipun gak bisa beramal dengan uan atau harta setidaknya bisa beramal dengan membagi koneksi internet. Hehehe,,.
Saya rasa para sobat sudah pada ngerti. N saya cukupkan sampai disini,.
Selamat mencoba, dan semoga bermanfaat,,.